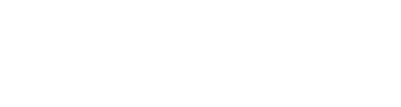人物写真をパス化して素材化したりしちゃおう

Adobeさんには公私問わずお世話になっております。
ほんとに魔法のツールですよね、これは。僕はもう、世の中に存在する写真の全てを疑ってかかっています。
もう、なにも信じられない。
人物写真をパス化してみよう
今回のアイキャッチ画像のようなグラフィックを作ったりするのに、とても重宝する機能を紹介します。
「知ってるわ氏ねよ」とか言わないで欲しいです。

今回使用させて頂くのは、写真素材サイト足成さんのモデルさん、宮之原康詞さん。
ニンニクをかじっているシーンは置いておくとして、ワイルド系イケメンですね。
こんな顔だったら人生違ったろうな。
まずはPhotoshopで人物を切り抜く

まずは背景が邪魔なので、Photoshopで人物だけ切り抜きます。
今回の素材は特に邪魔なモノはないのでまんまでも良いんですが、念のため。
どうせパス化してしまうので髪の毛等も綺麗に切り抜く必要はありません。
Illustratorでパス化
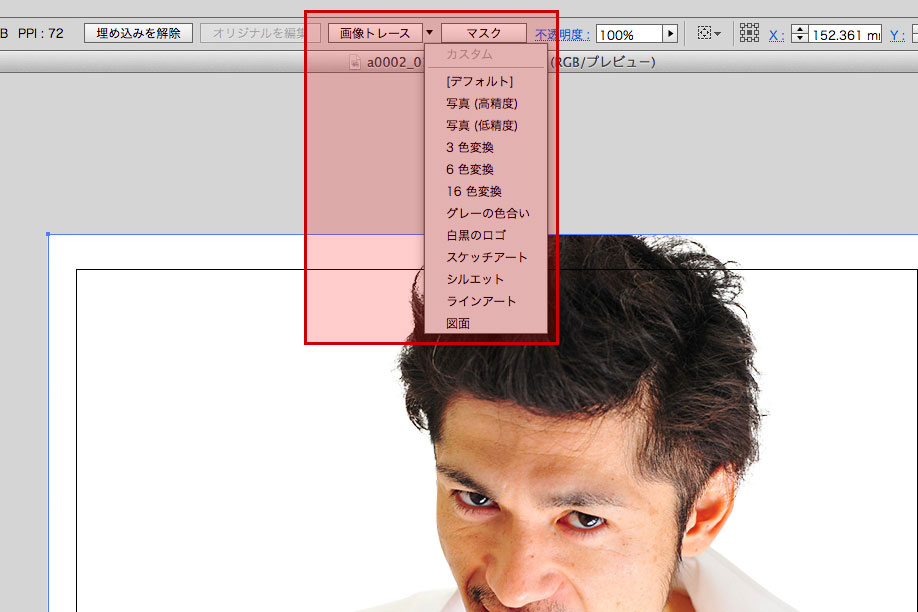
使用するのはIllustratorの画像トレース機能。
わざわざ記事化するまでもないくらい簡単に、ワンクリックでいけます。
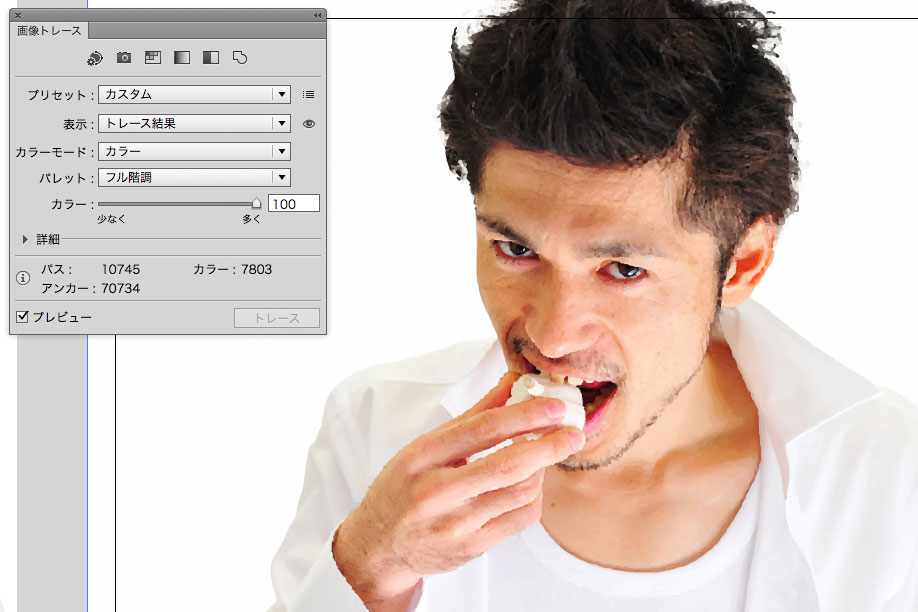
オプションを使用してカラー数やモードを変えられます。
画像のモードは「写真(高精度)」でフルカラー。ちょっとわかりにくいですが、よく見ると全てパス化されていることがわかります。
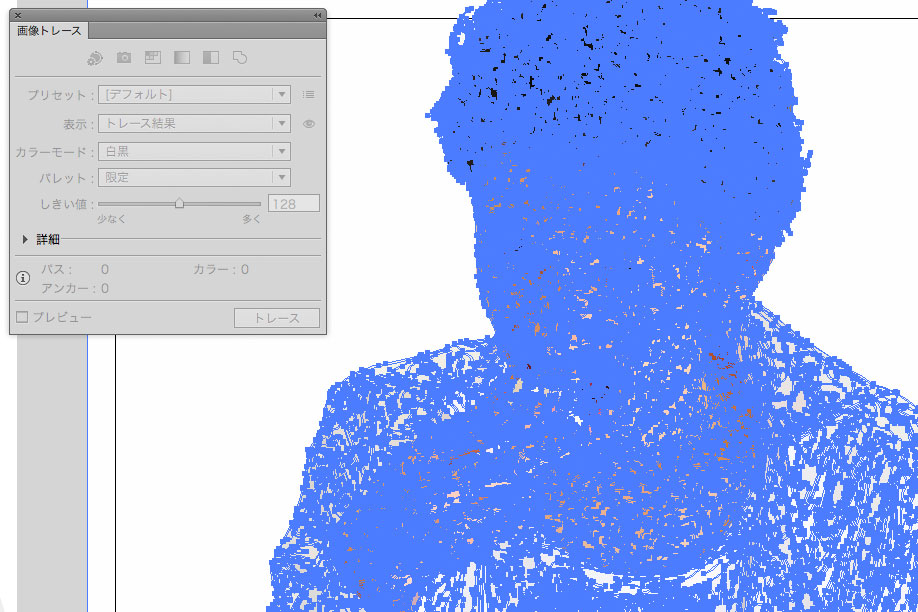
選択するとこんな感じ。
マシンパワーの足りない環境でやると動作がもっさりします。
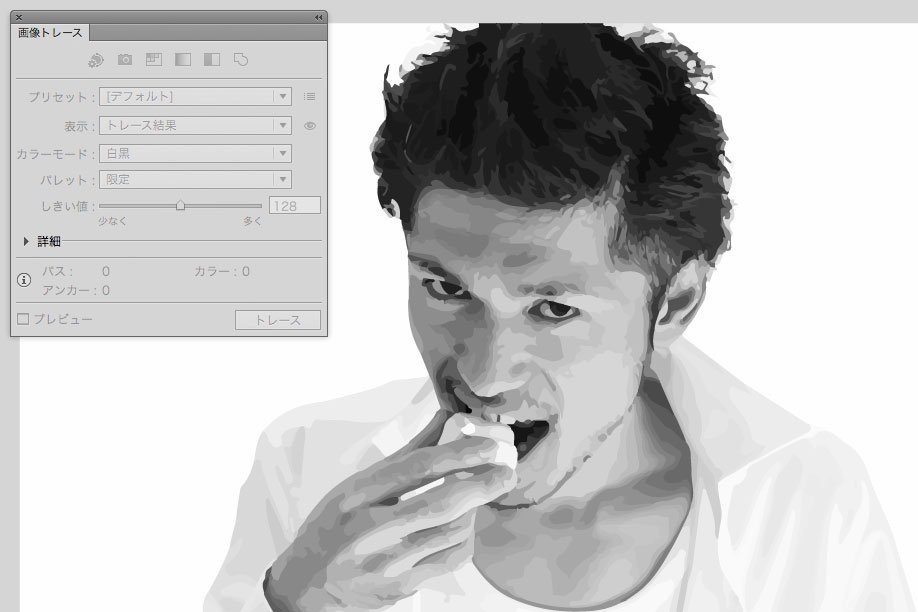
グレースケールで作るとこんな感じに。
色数が少なくても割と見られますね。ベクターデータなので、拡大しても荒れません。
友人の誕生日などにTシャツにプリントしてプレゼントしてあげたりすると、良い顔してくれると思いますよ。
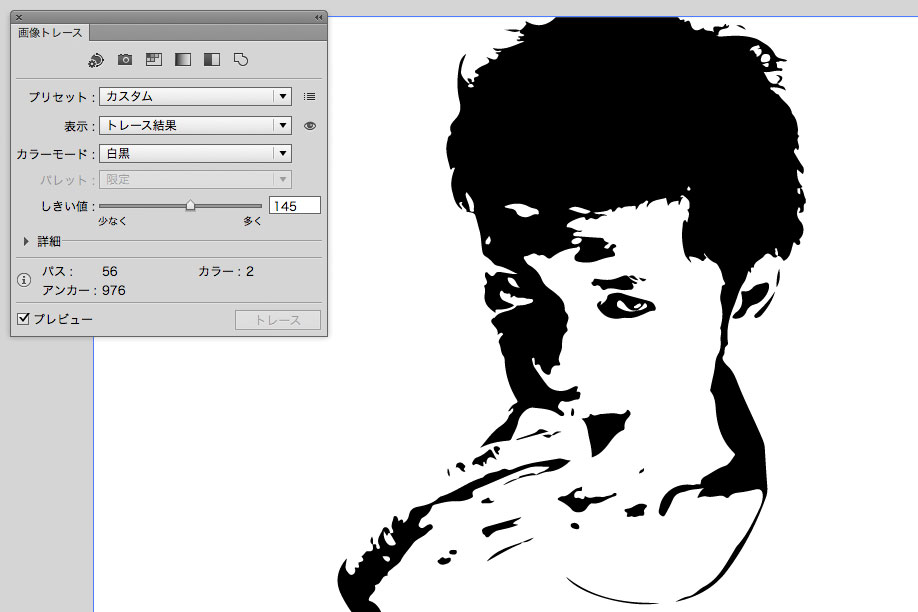
白黒で作ると切り絵のような雰囲気に作れます。
しきい値を調整して良い感じに仕上げたり、Photoshopから持ってくる段階でコントラスト調整をしたりすると意図通りの結果になります。
素材として使用する

ここまで来たら、あとはPhotoshopなどの加工ソフトで好き放題にいじれます。
パスになっているので、細かい調整などを入れると更にクオリティをあげられますね。
ていうか、入れないと何か罪悪感めいたものを感じますよね。デザイナーとして、この作業量でいいのか…っていう。
そこは案件の予算や、自分の工数、デザイナーとしてのプライドみたいなものと相談しながら良い感じのところで折り合いつけると良いと思います。